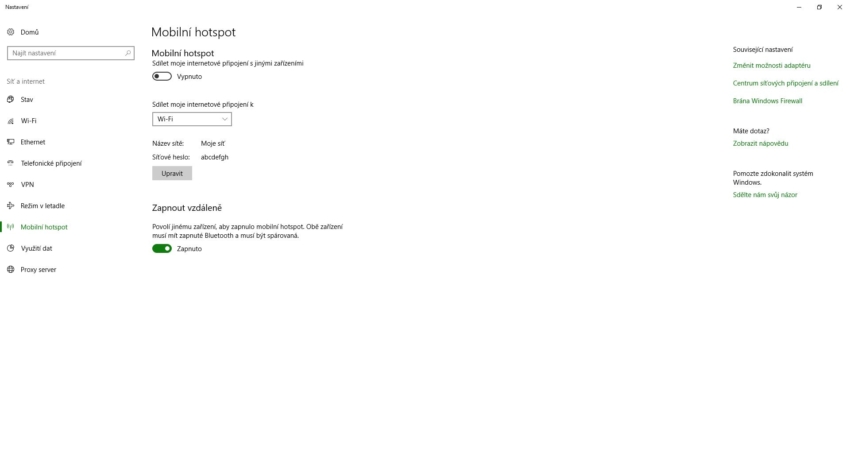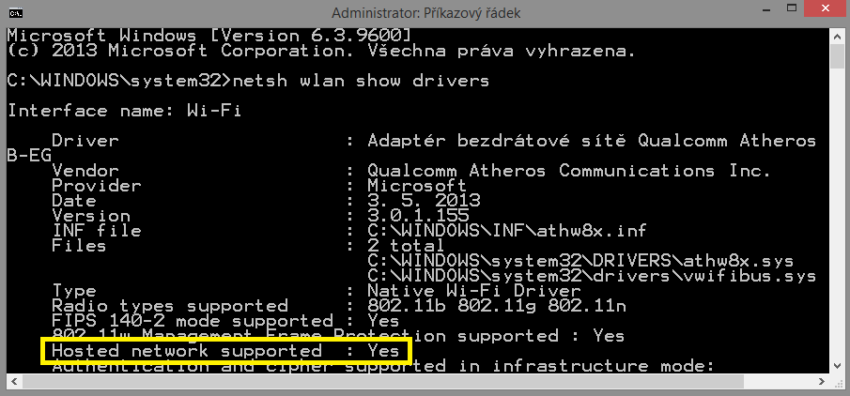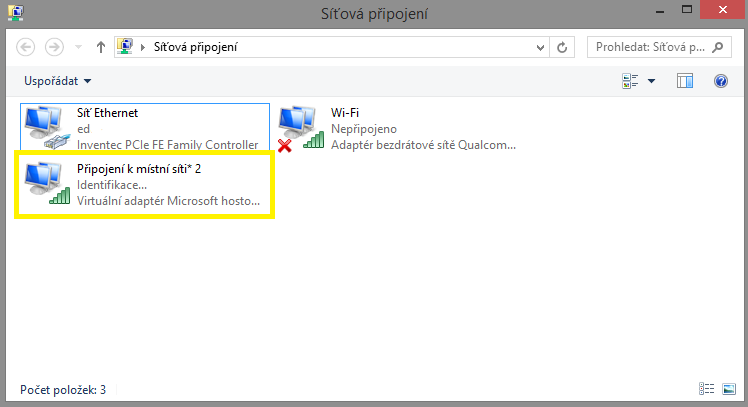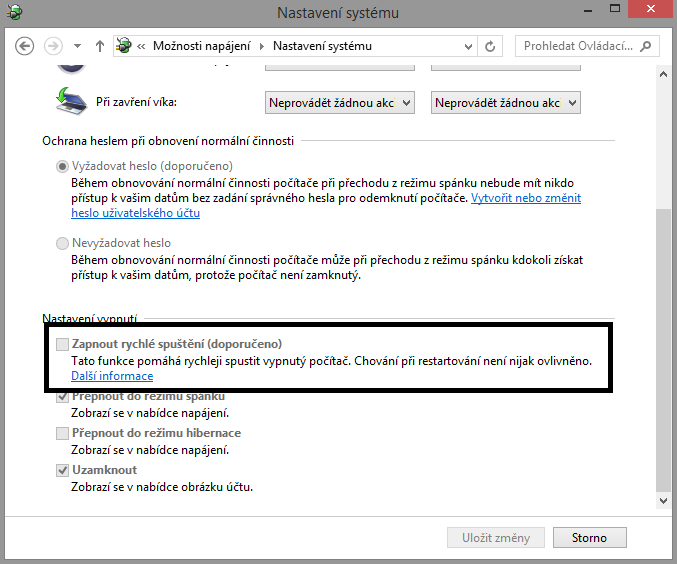Potřebujete nějakým způsobem „nasdílet“ připojení k internetu z počítače do mobilu? Chcete ušetřit mobilní data nebo je případně vůbec nemáte k dispozici? Dnešní „smart“ zařízení vás bez připojení k internetu často odstřihnou také od spousty funkcí … a kdo by se chtěl omezovat, že?
Následující krátký návod vám pomůže ke snadnému nasdílení internetového připojení z počítače s wifi (a aktuálním připojením k internetu přes kabel či wifi) do jakéhokoliv dalšího zařízení (či více zařízení), které je schopno přijímat wifi signál. Jednoduše se návod týká toho, jak si z počítače vytvořit router s internetovým připojením. Návody podobného ražení jsou již k nalezení na internetu (zejména v angličtině), já sem přidám ještě kromě češtiny také malý bezvýznamný bonus v automatizaci tohoto postupu přes dávkový soubor (.bat). A ano, na tomto webu jsem již o sdílení internetu psal ve spojení s programem Connectify – ten má však jistá omezení a vyžaduje nepříjemnou zdlouhavou instalaci, zde nic takového třeba není.
Aktualizace 9.5.2017:
Původní návod používal k nastavení sdílení příkazovou řádku, nyní je k dispozici možnost sdílení internetu zabudovaná přímo ve Windows. Oba návody jsou k dispozici níže.
Integrované sdílení ve Windows 10
Windows 10 nyní v základu umožňují sdílení internetu jednoduše stisknutím jediného tlačítka, které je k dispozici v informačním okně síťových připojení.
Nastavení parametrů této sítě je pak možné v novém nastavení Windows, kde v části „Síť a internet“ přibyla nová položka „Mobilní hotspot“ (nebo se k němu je možné dostat vyvoláním nabídky při kliknutí na tlačítko).
V nastavení je dokonce možné jinému zařízení povolit zapnutí hotspotu v případě jeho připojení přes Bluetooth. Po připojení zařízení je pak vidět jejich IP a MAC adresa. Celkem je možno takto v základu připojit až 8 zařízení. Výhodou je také možnost volby sdíleného připojení. Tato nová možnost nastavení tak prakticky pokrývá funkce popsané níže v tomto návodu :-).
Sdílení přes příkazovou řádku
Krom toho, že potřebujete počítač s wifi kartou, potřebujete také zjistit, zdali vaše karta toto „sdílení“ vůbec umožňuje. Tento krok mimochodem můžete přeskočit, důsledek poznáte prostě tak, že to nebude fungovat… můžete si ale ušetřit práci :-). Jak tedy na to:
Spusťte příkazový řádek („cmd“) jako správce a zadejte do něj příkaz „netsh wlan show drivers„.
Pro jistotu dopíšu, že ve Windows 7 spuštění provedete vepsáním „cmd“ do hledání v nabídce start a potvrzením enterem. Ve Windows 8 a dále stejný postup, nicméně vyhledávání vyvoláte klávesovou zkratkou Win + Q. Nezapomeňte na oprávnění správce :-).
Níže na obrázku vidíte označeno, co byste měli ve výpisu po zadání příkazu vidět, chcete-li sdílet připojení (přes hodnotu „No“ vlak nejede).
Pokud je podmínka splněna, nezavírejte příkazový řádek a pokračujte ve psaní dále:
Zadejte příkaz „netsh wlan set hostednetwork mode=allow ssid=NazevSite key=Heslo„. Místo znaků „NazevSite“ zadejte vlastní libovolný název vaší nově tvořené sítě a následně přepište také „Heslo“ na vlastní heslo.
Dále spusťte nově vytvořenou bezdrátovou síť příkazem „netsh wlan start hostednetwork„. Nyní by měla zařízení v okolí detekovat vaši novou síť (což se potvrdí výpisem hlášky „The hosted network started„). Něco tu ale chybí … ještě musíme nasdílet internetové připojení.
Stiskněte klávesovou zkratku Win + X a vyberte možnost „síťová připojení“. Případně se přes ovládací panely (či jinak) dostaňte do správce síťových připojení. Měli byste zde vidět nově vzniklou síť, v mém vzorovém případě pojmenovanou v počítači jako Připojení k místní síti* 2, pod tímto názvem uvidíte vámi zvolený název sítě, který bude vidět z ostatních zařízení. To je další známkou toho, že se síť podařilo spustit. Nás ale zajímá síť, ze které proudí internetové připojení. V mém případě je to Síť ethernet.
Vyvolejte kontextovou nabídku kliknutím pravým tlačítkem na danou síť a zvolte „vlastnosti“, v novém okně jděte na záložku „sdílení“, zaškrtněte první pole (viz obrázek níže) pro umožnění sdílení a níže vyberte název nově vytvořené sítě, potvrďte, zavřete okno a máte vystaráno. Okno s příkazovým řádkem můžete klidně vypnout, síť poběží dál.
Stává se, že po tomto postupu se zařízení sice připojí k síti, nicméně internet nefunguje. V tom případě doporučují provést restart sítě. Ten se neprovede jinak, než zadáním příkazu „netsh wlan stop hostednetwork„, čímž se zastaví vysílání sítě. Tento také příkaz použijte, pokud již síť nebudete potřebovat. Poté opět vepište opět příkaz pro spuštění sítě. Po ukončení vysílání sítě doporučuji také odškrtnout ve správci sítí z daného připojení možnost sdílení s ostatními uživateli.
Vaše nově vytvořená síť je standardně zabezpečena WPA2-PSK šifrováním a připojení k ní je možné pouze s vámi zadaným heslem. Váš počítač tedy nyní bude fungovat jako router mezi ostatními zařízeními a internetem. Jelikož je váš počítač prostředník, je nutné myslet na fyzická omezení síťové karty notebooku, tedy připojit k počítači třeba 10 dalších zařízení asi nebude to pravé ořechové, nicméně na běžnou úlohu připojení pár handheld zařízení toto bude více než dostatečné.
Jak to celé zautomatizovat
Pokud víte, že tuto „fičuru“ budete potřebovat častěji, tak si můžete uspořit nějakou tu chvilku napsáním dávkového souboru s výše uvedenými příkazy, To se provede velice jednoduše.
Vytvořte si kdekoliv nový textový soubor a vepište do něj výše uvedené příkazy v následující sekvenci (každý příkaz na nový řádek):
netsh wlan set hostednetwork mode=allow ssid=NazevSite key=Heslo (tento řádek je teoreticky zbytečný, nicméně pro jistotu interference s další případnou konfigurací jej sem dávám)
netsh wlan start hostednetwork
pause
netsh wlan stop hostednetwork
Soubor následně uložte s koncovkou .bat. Při spuštění tohoto souboru dojde také ke spuštění sítě, následně se po zmáčknutí klávesy enter síť vypne. Tento „program“ je také nutné spouštět jako správce a je nutné již mít nasdílené připojení k dané síti (tomu se tedy bohužel nevyhneme, nicméně nemusíte si alespoň pamatovat příkazy). Teoreticky je možné tento soubor použít na jakémkoliv jiném počítači, který umožňuje sdílené připojení. Nesmíte však zapomenout na nasdílení internetového připojení.