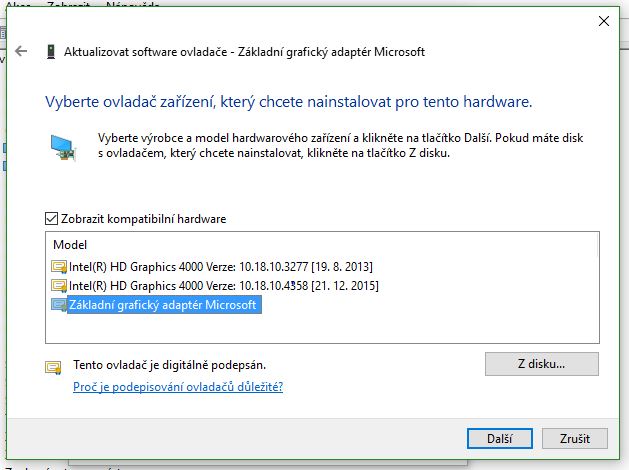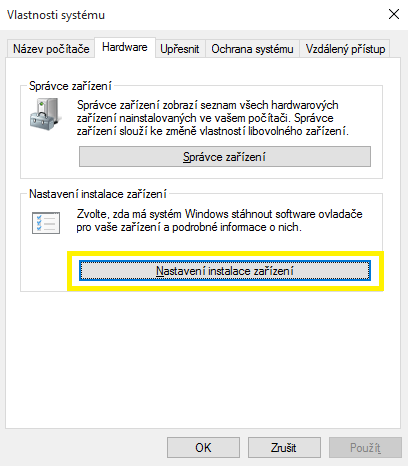S novým systémem vycházejí na světlo nové vychytávky, ale také nové problémy. Konkrétně na notebooku Lenovo Ideapad Z500 se opět objevily problémy s grafickými drivery, kde podobně jako u přechodu na Windows 8.1 nefungovalo nastavení jasu. V dnešním „návodu“ si ukážeme, jak nastavení jasu získat zpět a při tom neztratit funkci dedikované grafiky.
Aktualizace si nedají pokoj
V předchozím případě nefungujícího nastavení jasu (při přechodu na Windows 8.1) stačilo nainstalovat starší drivery a bylo po problému. Windows 10 chce však dělat všechno za vás, a tak má ve zvyku instalovat nejnovější drivery pro vaše zařízení i v případě, že si to nepřejete … a ani se vás nezeptá – je přeci chyba výrobce, pokud vypustí vadné drivery. Uživateli pak obvykle zůstane nepoužitelný počítač. V mém případě, kdy jsem prováděl aktualizaci na 3 počítačích, došlo po čase ve všech třech případech k nainstalování vadného driveru pro integrovanou grafickou kartu Intel a následnému znemožnění jakékoliv práce na počítači v důsledku vysílání obrazu na neexistující monitor. V našem případě nastavení jasu se jedná o podobný problém s podobným původem – ovladače grafické karty Intel.
Najdi správnou kombinaci driverů
Jelikož často pracuji večer, je pro mě nastavení jasu monitoru klíčové. Inu udělal jsem si čas a postupně instaloval různé dostupné drivery pro grafickou kartu Intel. Při instalaci posledního fungujícího driveru jsem sice zprovoznil nastavení jasu, nicméně nefungovalo již přepínání na dedikovanou kartu NVidie … pokud na počítači nic nehrajete, asi vám to vadit nebude (toto polovičaté řešení je dostupné na většině zahraničních diskuzních fór – uživatelé si pak stěžují, že mají podezřele nízké fps ve hrách, ale netuší, čím by to mohlo být…). Mě to vadilo. Testoval jsem tedy dál a nakonec se mi podařilo i díky vašim tipům v komentářích získat několik způsobů, jak nastavení jasu získat zpět.
Postup 1 – Úprava registrů
Jako nejlepší možnost jsem vyhodnotil využití postupu od Martina Nešpora, který jej zadal v komentářích (díky za něj!). Tento postup umožňuje zprovoznění nastavení jasu s nejnovějšími ovladači (vyhnete se tedy případným komplikacím s kompatibilitou při využití starších driverů). Pro někoho však může být kvůli využití editoru registrů složitější, než postup 2.
- Spusťte editor registrů – stiskněte kombinaci kláves Windows + R , do pole okna zadejte „regedit“ a potvrďte (musíte mít administrátorská práva k systému).
- Stiskněte klávesu F3 pro vyvolání okna hledání, do pole zadejte „FeatureTestControl“ a spusťte vyhledávání
- Vyčkejte na vyhledání výrazu
- Po úspěšném skončení vyhledávání klikněte pravým tlačítkem na vyhledaný výraz a vyberte „Změnit„.
- Do pole „Údaj hodnoty“ zadejte hodnotu „FFFF“ a potvrďte změny
- Uzavřete editor registrů a restartuje počítač
Postup 2 – Výběr starších nainstalovaných driverů
- Spusťte Správce zařízení
- Najděte ve výpisu složku Grafické adaptéry
- Najděte grafický adaptér označený Intel HD 4000, či Intel s jiným označením a dvakrát na něj klikněte
- V nově otevřeném okně najeďte do záložky Ovladač
- Zvolte Aktualizovat ovladač
- V novém okně zvolte položku Vyhledat ovladač v počítači
- Dále zvolte Vybrat ovladač ze seznamu
- V novém okně zvolte Základní grafický adaptér Microsoft a potvrďte stiskem tlačítka Další, měli byste vidět něco podobného, jako na obrázku níže.
- Měla by proběhnout instalace ovladače – hotovo
Pokud vás bude Windows 10 dále otravovat s aktualizacemi driverů (a nemusí to být jenom drivery grafické), můžete využít této utilitky od Microsoftu, která byla vydána přímo Microsoftem po nespočtu stížností na automatické instalace driverů. Stačí utilitu spustit a následně zvolit možnost „Hide Updates“ a v seznamu vybrat položku, kterou si již nepřejete aktualizovat. Podle vlastních zkušeností mohu potvrdit, že toto nastavení obvykle vydrží do další velké aktualizace od Microsoftu, která nastavené drivery stejně přepíše.
Postup 3 – Čerstvá instalace starých funkčních driverů
Pokud by někomu nefungoval ani jeden z předchozích aktualizovaných návodů, může v kombinaci s výše uvedenou utilitkou zakázat aktualizace pro grafickou kartu Intel, a následně ve správci zařízení Windows odinstalovat veškeré drivery pro tuto kartu (Správce zařízení/grafické adaptéry/Intel HD 4000 či jiné číslo). Následně je třeba stáhnout balíček driverů ver. 9.17.10.3223/10.18.10.3277 ze stránek Lenova (kategorie grafických driverů pro Intel). Tento stažený soubor spusťte a soubory vyextrahujte ven. V extrahované složce potom najděte složku s ovladačem verze 10.18.10.3277 a spusťte setup.exe (nespouštějte setup.exe dostupný o složku výše). Mělo by dojít k instalaci driverů a umožnění korektního nastavení jasu vašeho monitoru na notebooku.
Bohužel je možné, že v budoucnu opět dojde k problémům kompatibility starších driverů, toto řešení tedy může být dočasné a problém se může vrátit. Podobně může vaše úpravy zrušit aktualizace Windows, který vždy automaticky nahraje nejnovější drivery.
Každopádně doufám, že vám návod pomohl a ušetří vám nějaký ten čas. Šetřete tedy také vaše oči a stáhněte jas monitoru kdykoliv budete chtít :). Pro šetrnější práci doporučuji zkusit i tento prográmek: F.lux: pohodlnější práce s monitorem.
Mohlo by vás také zajímat: Jak zprovoznit Dolby Home Theater na Windows 10 u Lenovo Ideapad Z500