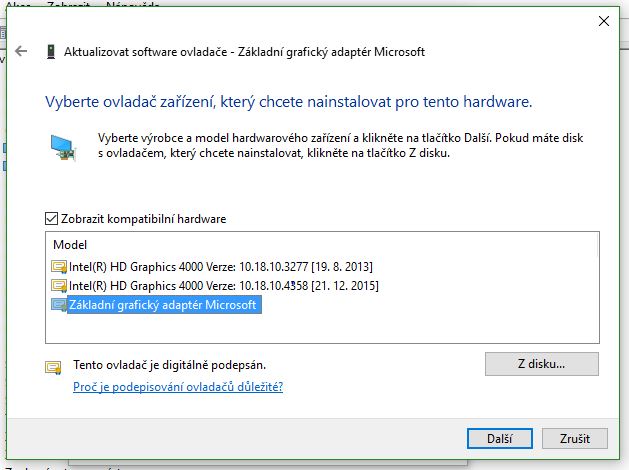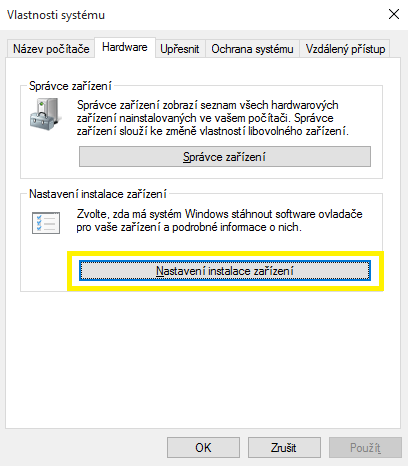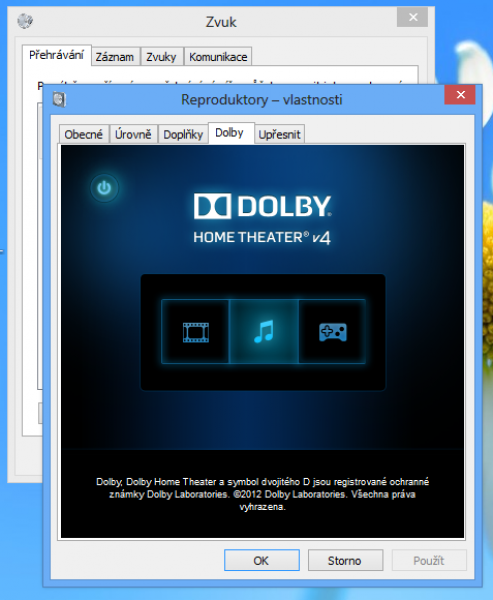Mohlo by vás také zajímat:
Jak získat zpět nastavení jasu u Lenovo Ideapad Z500 na Windows 10
Jak zprovoznit Dolby Home Theater na Windows 10 u Lenovo Ideapad Z500
Dostal se mi do rukou již z dálky navenek dobře působící notebook Lenovo Ideapad Z500, který má být přenosným výkonným multimediálem. Jak v této roli obstojí?
Pojďme se na něj zblízka podívat v následující recenzi. Notebook se na našem trhu objevil poměrně nedávno a má zaútočit na konkurenci v období vánočních nákupů. Z500 se prodává ve třech konfiguracích, které začínají na ceně od 16 999 Kč (Intel Core i5, Nvidia GT 635 M, 4gb RAM) s DPH, pokračují na 18 999 Kč s DPH (Intel Core i5, Nvidia GT 645 M, 8gb RAM) a končí na 21 999 Kč (Intel Core i7, Nvidia GT 645 M a 8Gb RAM) s DPH. K tomu všemu se samozřejmě ve všech konfiguracích přidává základní verze Windows 8, 1 Tb plotnový disk s 5400 otáčkami, částečně kovové a tenké provedení šasi a bohužel také klasický 15,6″ HD displej, který se však v dané cenové kategorii pro střední třídu dá očekávat. Notebook také obsahuje DVD mechaniku, což se někomu může hodit, jinému to dnes možná přijde jako přežitek.
Notebook se v ČR aktuálně prodává ve dvou barevných verzích a to konkrétně ve hnědé a bílé.
Bohužel Lenovo do české verze neosadilo podsvícenou klávesnici, kterou můžeme vidět například ve verzi pro německý trh. Klávesnici však lze podle manuálu jednoduše vymontovat, takže kdo by ji nutně požadoval, pro toho by to nemusel být úplně neřešitelný problém.
V této recenzi se budu věnovat konfiguraci s procesorem Intel Core i5 (3210M), grafickou kartou Nvidia GT 645 M, 1Tb diskem a 8gb RAM, jejíž cena byla k datu 16.12.2012 18 999 Kč s DPH.
V balení se nacházel notebook, podlouhlý příjemně vypadající zdroj a pár uživatelských manuálů v různých jazycích.
Šasi, design, konektorová výbava a provedení
I přes svůj jednoduchý design působí notebook již z dálky zajímavě a povedeně. V jednoduchosti tkví síla, to stále platí. Lenovo vsadilo na dnes moderní „klínovitý“ tvar, který je v této konfiguraci v doprovodu dvou barev – šedé a hnědé. Co se materiálů týče, Lenovo použilo mimo plast také kus kovu, který se nachází v části opěrek pro ruce a kolem klávesnice. Zbytek notebooku je plastový. Víko displeje je zhotoveno z matného soft-touch povrchu, který je s ohledem na otisky prstů poměrně praktický. Podobně je také vyhotoven i spodní kryt notebooku, který pocitově působí, stejně jako víko, velmi pevně. Je otázkou, zdali není spodní víko také v určitých místech vyztuženo kovem, možná se jedná o nějakou směs. Pokud notebook otevřete, uvidíte také příjemné matné povrchy – obzvláště rád bych Lenovo pochválil za použití matného rámečku kolem displeje, takže se už nemusíte dívat na své otisky prstů. Jediným lesklým povrchem zůstává povrch displeje, to je ale u multimediálů celkem běžné.
Pokud bych měl zhodnotit pevnost notebooku, tak ta je na velmi dobré úrovni, obzvláště na 15,6″. Pokud totiž notebook chytíte za roh, neprohne se prakticky ani o milimetr a to i přesto, že má celkově tenký profil – pouze 25,4 mm a hmotnost 2,4 kg. Když už jsme u toho prohýbání, tuhost víka displeje je také na dobré úrovni, rozhodně se nemusíte bát promáčknutí displeje *(Add. 6.10. k pevnosti čtěte níže). Jediné výraznější prohýbání jsem zaznamenal na klávesnici v oblasti ventilátoru, protože zde není žádné větší vyztužení pod klávesnicí. Není to ale nic extrémního a v psaní to nijak nebrání.
Konektorová výbava tohoto notebooku je trochu chudší, ale dostačující, jeden USB konektor navíc by se rozhodně neztratil. Na levé straně se nachází VGA a HDMI port spolu s jedním USB 3.0 konektorem, čtečkou paměťových karet, 100 Mbit (ano, pouze) ethernetovým konektorem, napájením a výdechem ventilátoru vedle kterého je také umístěno tlačítko pro boot do BIOSu, který při běžném bootu není dostupný a místo něj se zobrazí pouze načítací obrazovka s logem Lenova. Startování je tak celkové rychlejší a primární kontrolu řadičů apod. tolik nezdržují boot do systému. Na straně pravé se nachází sdílený vstup pro mikrofon a výstup pro sluchátka, dále dva USB 2.0 konektory a DVD mechanika. Jiné konektory se na notebooku nenachází. Na přední straně jsou umístěny dvě indikační diody informující o stavu baterie a aktivitě notebooku.
Chválím také, že Lenovo použilo neoslňující diody a neudělalo z notebooku vánoční stromeček. Další dioda se nachází na tlačítku napájení, které mimochodem vypadá velmi dobře. Poslední diody nalezneme na tlačítku Caps lock, Num lock (šikovné) a vedle webkamery, která je umístěna mezi duálním mikrofonem.
Bohužel jsem na svém recenzovaném kusu ohledně provedení našel pár „ale“. Například se mi poměrně lehce podařilo poškrábat hranu víka displeje (lze vidět na fotkách), když jsem se jej pokoušel dát do pouzdra. Notebook je bohužel vetší, než standardní 15,6″ notebooky a do obalu se nevešel. Pravděpodobně jsem notebook poškrábal při zapínání zipu a to i přesto, že jsem si dával dobrý pozor abych notebook nepoškodil. Co se dá dělat… Soft-touch povrch se mi tedy podařilo poměrně hluboce a přitom lehce poškrábat. Narazil jsem také na jakési menší ozývání „praskání“ při položení ruky na levý roh notebooku, či chycení notebooku za tento roh. Pravděpodobně je špatně přišroubováno spodní víko notebooku a plast někde nedoléhá, zkusím to někdy v budoucnu utáhnout, pak to snad bude v pořádku. Posledním takovým „ale“ je, že poměrně měkké plastové povrchy notebooku mají typické vlastnosti plastů, tedy že se kroutí a prohýbají (možno vidět na detailních fotkách), takže notebook v některých částech již z výroby není úplně rovný, jak se z dálky zdá. Naštěstí se plasty vrací do původního tvaru a k žádné extrémní deformaci nedochází.
Na tyto problémy jsem narazil až při opravdu detailním zkoumání povrchu, jinak si jich prakticky nevšimnete. Nijak také nebrání plnohodnotnému používání notebooku.
Berte také v potaz, že každý kus se může lišit (přeci jen to nemontují stroje). Notebook jinak působí kvalitně a tyto detaily jsem objevil opravdu až po důkladném prohlížení.
Add. 6.10.2013– po častém a poměrně náročném přenášení v obalu v batohu jsem zjistil, že se do monitoru obtiskla klávesnice. Je to prakticky neviditelné (vidět je to pouze při správném světle) a dá se to lehce očistit, ale přeci jen zde nějaký minimální kontakt je. Pravděpodobně k tomu dochází při pevném uchopení notebooku. Stejně tak se obtiskl horní kraj lišty klávesnice do rámu okolo displeje. Při pohledu z boku je vidět, že mezerník je mírně vyvýšen – ten bude pravděpodobně ony otisky způsobovat. Pokusím se klávesnici dotáhnout šrouby. Samotná pevnost se však zdá být v pořádku, žádné vlnění barev apod. jsem při testování promáčknutí nezaznamenal.
Ovládací prvky
Klávesnice se do notebooku vešla i s numerickým blokem. Celkově se mi na ní psalo poměrně pohodlně a jediné, na co jsem si musel zvyknout, byly větší mezery mezi klávesami a poměrně nízký, řekl bych téměř ultrabookovský zdvih kláves. Co je možná trochu nešikovné, je nahrazení F kláves za funkční tlačítka jakými jsou ovládání hlasitosti, jasu obrazovky, zapnutí/vypnutí touchpadu apod. F klávesy jsou sice tam, kde by normálně být měly, ale jsou přístupné pouze přes Fn klávesu. Naštěstí mají některé z těchto kláves podobné funkce jako při klasickém stisknutí Altu a F klávesy.Jak jsem již zmínil, prostor pod klávesnicí je pokryt hliníkovým plátem a poměrně velký. Při psaní na klávesnici je tento prostor poměrně praktický a při hraní se nijak nezahřívá – konkrétně v pravé části vůbec a v levé pouze mírně (nachází se zde grafická karta).
Touchpad od Synaptics se povedl jak rozměrově, tak povrchově a Windows 8 se s ním ovládá perfektně (až bych možná řekl, že dotyková obrazovka je u Windows 8 opravdu zbytečná). Samozřejmě že touchpad zvládá jak multitouch, tak speciální gesta Windows 8. Jedná se o dobrý clickpad, se kterým se mě osobně dobře pracuje. Klikat můžete po celém povrchu touchpadu, což vyvolá stejnou akci, jako kliknutí levým tlačítkem myši. Akce pravého tlačítka je přístupná pouze stisknutím dolní pravé poloviny touchpadu. Klikání je poněkud hlasitější, ale přitom nijak „tuhé“.
Displej a reproduktory
Ach ten displej… Jednoduše se jedná o průměrný, klasický lesklý 15,6″, 1366×768 px displej, který nijak nenadchne, ale ani nijak nezklame (vzhledem ke konkurenci). Barvy nejsou úplně věrohodné, pozorovací úhly nejsou nejlepší, ale to je u těchto monitorů naprosto běžné. Na filmy či práci (rozhodně ale ne grafickou) to však stačí.
Reproduktory hodnotím jako dobré – dokážou celkem solidně zastoupit všechny frekvence a jsou dokonce vylepšeny technologií Dolby Home theater. Bohužel, Lenovo nahrálo do systému jakýsi OneKey Home theater, pomocí kterého si můžete poněkud omezeně vybírat profily zvukového podání mezi profilem pro film, hudbu a hru. Po přechodu z HP Pavilionu, kde jsem byl poněkud zhýčkaný a zvyklý na detailní nastavení zvukových efektů (equalizér, SRS,…) jsem byl zpočátku trochu zklamaný, že zde nic takového nevidím. Už jsem si myslel, že na to Lenovo opravdu zapomnělo a já se budu muset omezit na řešení equalizéru externě přes přehrávač. Na webu lenovoblog.cz byl publikován návod, jak se do detailního nastavení Dolby Home theater dostat, ale bohužel, v mém případě zde ikonka pro další nastavení v záložce Dolby chybí (viz. screen). Nakonec se mi povedlo doinstalovat Dolby dodatečně, stačilo pouze stáhnout verzi Dolby utility pro notebook Lenovo Ideapad s400 ze support webu Lenova a v systému se konečně objevila ikonka Dolby nastavení. Těžko hádat, co vlastně k takovému činu Lenovo vedlo. Výstup reproduktorů je zaveden na přední straně zespod po obou stranách, kde se zvuk díky odrazu od pevné podložky dostane až k uživateli.
Výkon ve hrách a teploty
V této konfiguraci má notebook plnohodnotný procesor Intel Core i5 Ivy Bridge 3210M a například na takový Battlefield 3 je výkon dostačující – při hraní jsem se dostal na využití nějakých 78-80% využití procesoru při nastavení textur na „ultra, ostatní na „vysoké“. Počet FPS byl naprosto dostatečný i ve velkých lokacích s 64 hráči – obvykle se drží kolem 40-50 fps, v náročnějších situacích s mnoha hráči, vozidly a efekty potom kolem 18 – 25 fps. Core i7 by samozřejmě bylo pro hry lepší, ale v tom případě by téměř jistě došlo ke snížení výdrže a teplota by šla v zátěži opět o pár stupňů nahoru. Například u takového Planetside 2 už sestava s Core i5 mírně nestíhá. Při hraní jsem si však v programu CPUZ nevšiml, že by procesor aktivoval Turbo boost. Je otázkou, zdali je to nějakou chybou programu, nebo zdali se Turbo boost opravdu neaktivuje za účelem dosažení nízkých teplot.
Hraní nejnovějších her je ale bez problémů a nějakých větších omezení možné. Jako grafickou kartu Lenovo osadilo Nvidia GT 645 M, tedy novou architekturu Kepler. Výkon je perfektní, obzvláště chválím technologii Optimus, která je poměrně intuitivní, dobře nastavitelná a nijak neruší (jako například přepínání karet u AMD, které nebylo zrovna terno, proti tomu jsou to nebe a dudy).
Teploty – ačkoliv by se někdo, stejně jako já, mohl obávat přehřívání a throttlování čipů, tak zde se nic takového neděje! Vylepšené výrobní procesy a dobře vyvinuté chlazení od Lenova se chlubí svým tichem a chladem. Při startu a nezahřátém procesoru je totiž ventilátor dokonce vypnutý, takže žádné vzlety stíhaček, kterých jsme mohli být svědky u starších notebooků, se nekonají. První stupeň ventilátoru je tišší, než disk (který naopak bohužel slyšíte pořád) a ve stupni druhém je ventilátor stále tichý (při teplotách přibližně kolem 60-70°C). Při zátěži (75-80+°C) je ventilátor slyšet poměrně dobře a je poznat, že notebook výkonově pracuje naplno. Stále ale svým hlukem příliš neruší a zvuk má kupodivu celkem příjemný, žádný pískot. Když si zapnete zvuk a ponoříte se třeba do hry, ventilátor těžko uslyšíte.
Nyní přejděme na to nedůležitější – teploty procesoru. Teploty jsem meřil za pokojové teploty kolem 23°C pomocí programu SpeedFan při napájení Windows nastaveným na Rovnováhu. Hodnoty byly následující: V klidu při „kancelařině“ a nezahřátém procesoru byly teploty kolem 40-48°C. Při prohlížení internetu kolem 45-55+°C. Po zahřátí procesoru se teploty těžko dostávají pod 48°C a drží se mezi 55-60°C. Ve hrách jsou hodnoty samozřejmě vyšší a chlazení dostává zabrat, záleží však na tom, jak moc náročnou hru/aplikaci právě používáte.
V Battlefieldu 3 jsem naměřil po čerstvém vybalení notebooku maximum 83°C. Průměrně teploty při hraní na dedikovaný grafický čip poskakovaly mezi 78-81°C. Nicméně po asi dvou týdnech provozu (pravděpodobně se teplovodivá pasta trochu roztáhla :-)) jsem naměřil celkové maximum v Battlefield 3 85°C, přičemž teplota poté oscilovala mezi 79-84°C. V méně náročných či starších hrách, například v takovém Starcraftu 2 (opět při grafickém nastavení na ultra a high, přičemž grafika zvládne i více se slušnými fps) či Counter Strike: Source jsem získal asi 72-78°C. Při hraní na integrovanou grafiku se dá získat kolem 70-78°. Pokud budete hrát ještě náročnější hru než Battlefield 3, například již zmiňovaný Planetside 2, kde je mnohem více hráčů, tak jsou teploty opět stejné jako u Battlefieldu 3, výše tedy nejdou.
Pokud si pohrajete s nastavením grafické karty (v nastavení Nvidia) a procesoru (ve Windows napájení), můžete s prakticky stejnými fps v Battlefield 3 dostat teploty mezi 71-76°C, což je velmi příjemné.
Teploty ostatních komponent jsou také poměrně nízké, například grafická karta je v zátěži kolem 65-70°C (v klidu +-40°C) a disk kolem 30-33°C.
Zde jsou obrázky logů teplot jader procesoru a GPU ze SpeedFanu a GPU-Z.
Zjistil jsem také poměrně zajímavý fakt. Jelikož vlastním chladící podložku Cooler Master s ventilátory (také recenzovanou zde na blogu – Coolermaster Notepal U3), zkusil jsem notebook trochu zchladit na ní. Došel jsem ale k poměrně zajímavému závěru – podložka teploty nijak extrémně nezměnila a to ani se zapnutými ventilátory (maximálně o 1-2°C)!
Co se týká rozložení tepla, tak nejteplejším místem je při zátěži samozřejmě vývod chladiče, který ale ani v zátěží není příliš horký, možná pouze jen teplý a podobně je na tom stejná oblast na spodní straně notebooku, kde se nachází heatpipe pro grafickou kartu a procesor. Klávesnice je nad ventilátorem trochu teplejší, ale opravdu nijak významně (ani po několika hodinách hraní). Pravá strana notebooku zůstává díky dobrému rozložení komponent při zátěži studená a teploty disku jsou tak velice nízké.
Add. 20.6.2013 – Uplynulo několik měsíců a místo zimy nastalo konečně na chvíli pořádné léto s prvními extrémními vedry. Z vlastního zájmu o to, jakých teplot bude notebook dosahovat v takovém teple, jsem se ujal krátkého měření. Teplota okolí dosahovala v období testu 29,5°C a naměřené výsledky jader procesoru ze Speedfanu si můžete opět prohlédnout níže. První screenshot je z intenzívního prohlížení internetu a přehrávání videí. Druhý zachycuje teploty při hraní hry Counter Strike: Global Offensive – notebook byl při hraní položen na chladící podložce (Coolermaster Notepal U3), ovšem s vypnutými ventilátory. Třetí screenshot je z předcházejícího dne, kdy byla teplota okolí kolem 28°C – pořízeno opět při delším hraní CS:GO. Teploty byly s přehledem drženy na 89°C a méně, žádné throttlování či snížení výkonu jsem při hraní nezaznamenal. Hlučnost ventilátoru byla při hraní taktéž naprosto přijatelná. Teploty GPU byly se v klidu pohybovaly kolem 47°C po zátěži a v zátěži kolem 72°C.
Výdrž
Nyní něco málo k výdrži. Lenovo udává výdrž až 6 hodin na 4-článkovou baterii. Nakonec se ukázalo, že se jedná o skutečně pravdivý parametr. Následující hodnoty jsou přibližné, protože u procesoru s běžným napětím opravdu velmi záleží na aktuální zátěži. Berte je tedy prosím s určitou rezervou. Výdrž baterie při zapnuté WiFi se pohybuje mezi 4-5,5 hodinami, podle využití a nastavení jasu displeje (já jsem měl jas displeje nastaven na 2/3 a správu napájení na úsporný režim). Při práci s vypnutou WiFi je výdrž vyšší, průměrně 6-6,5 hodiny (při stejném nastavení napájení). V klidu (idle) mi dokonce Windows reálně ukazoval výdrž na baterii přes 9 hodin. Při plném zatížení lze z notebooku dostat něco málo přes 2 hodiny. Na VŠ a celkově na den práce je těch 5-7 hodin jednoduše tak akorát a koneckonců nabíječka dodávaná s notebookem se díky svému podélnému tvaru příjemně vejde do batohu.
Ještě dodám, že baterii nelze vyjmout bez odmontování spodního víka! Lenovo se tak připojuje k dnešnímu trendu integrovaných baterií, což se dá vzhledem k životnosti dnešních notebooků pochopit (tím nemyslím přímo fyzickou životnost).
Lenovo také se systémem dodává utilitu Lenovo Energy Managment, kde si můžete vybrat profil používání baterie, který vám bude vyhovovat. Je zde na výběr „maximální výdrž“ a „optimální živostnost baterie“. První profil drží baterii nabitou na 100%. Druhý profil naopak baterii vybije na optimálních 60% kapacity a přestane ji nabíjet. Udržuje ji tak v optimálním stavu. Tato funkce se hodí například při zapínání počítače často zapojeného do elektrické sítě, kdy se dříve baterie neustále dobíjela např. z 99% na 100% a pokaždé se tak naprosto zbytečně opotřebovávala (takže pokud jste notebook nepřenášeli, bylo lepší baterii vyjmout).
Předinstalovaný software
Po prvním zapnutí uvítá uživatele klasické nastavení Windows 8, žádné nabídky instalací programů se však nekonají. Co se týká nějakých nevyžádaných aplikací, tak zde jich je úplné minimum a žádná reinstalace tedy (alespoň v mém případě) nebyla nutná. Kromě ovládacích aplikací Lenova, jako je OneKey Home theater, nebo Energy Managment apod., zde mnoho jiných předinstalovaných aplikací nenaleznete. Našel jsem zde například předinstalované aplikace pro webkameru od Cyberlink či na ploše složku s antivirem od McAfee, který ale nebyl nainstalovaný. Dále je zde třeba také předinstalovaný Evernote. Celkově je instalace poměrně čistá a určitě rychlá, žádná přehlídka balastu se nekoná.
Obzvláště bych pochválil již zmiňovanou aplikaci Lenovo Energy Managment, která se kromě baterie stará také o napájecí profily a nabízí i možnost „Odstranení prachu“ z ventilátoru, což se zajisté hodí.
1Tb disk je rozdělen na dvě části – 25Gb s Lenovo ovladači a zbylých 975Gb s Windows a soubory programů.
Závěr
Lenovu se nový Ideapad z500 rozhodně povedl. Podařilo se mu najít dobrý poměr mezi výkonem, chlazením, výdrží, cenou a provedením. Na druhou stranu notebook trpí klasickým neduhem dnešní doby a tím je HD rozlišení monitoru. Posledním záporným detailem jsou použité měkčí plasty, které jsou však příjemné na dotyk a nezůstávají na nich otisky. Plusem je určitě pevnost základny, která je srovnatelná a v některých případech i lepší než u některých business notebooků. Pokud si momentálně vybíráte notebook, rozhodně bych doporučil vzít Ideapad z500 v úvahu, jedná se o solidní notebook za dobrou cenu, který zase nějak ten čas dobře poslouží.
Pokud máte k notebooku jakékoliv dotazy, či máte připomínky a komentáře k této recenzi, napište je prosím do diskuze pod článkem.
Odkazy:
Lenovo Ideapad Z500 maintenance manual – Odkaz
Fotky a obrázky z článku