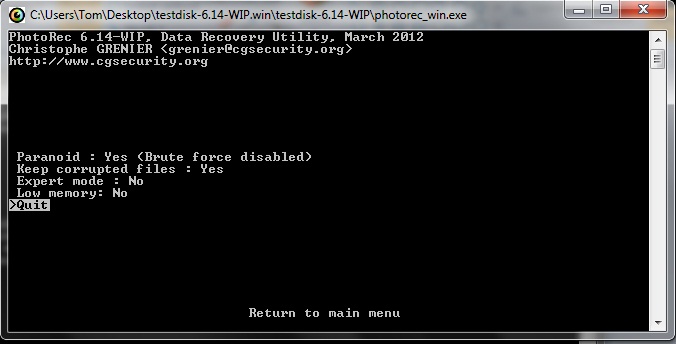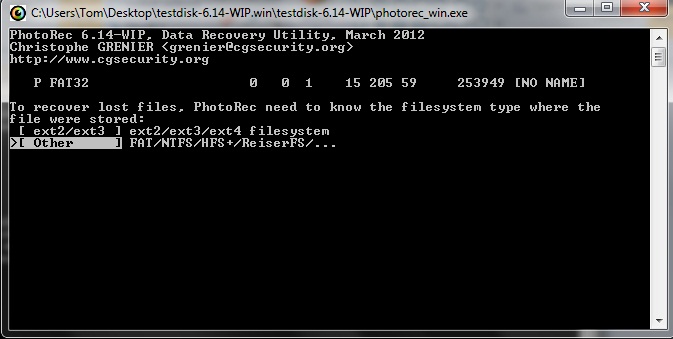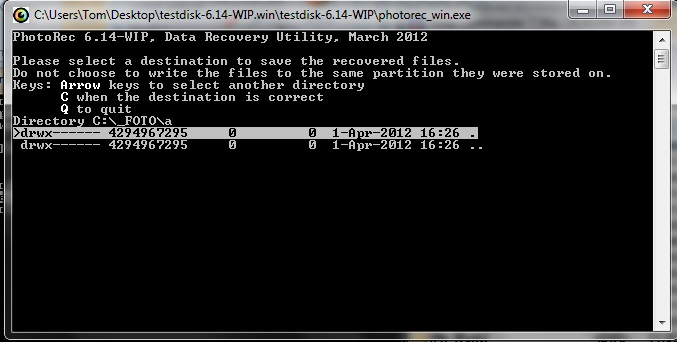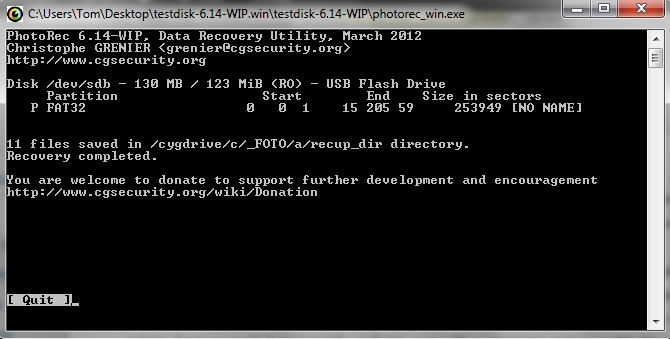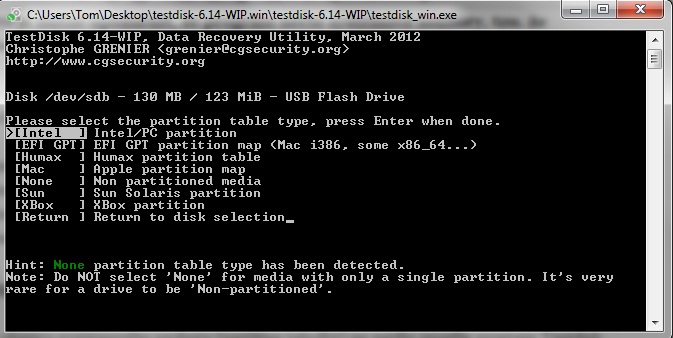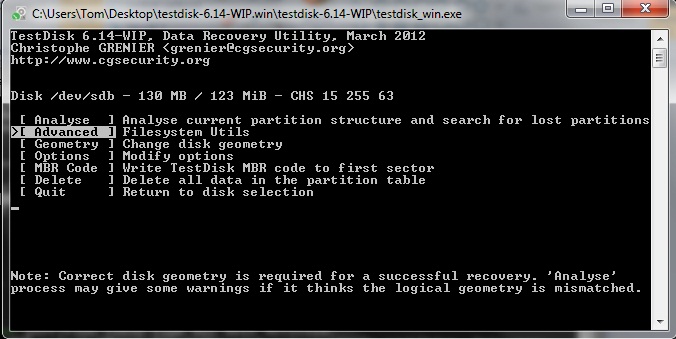Jak může nastat krizová situace
Zrovna včera se mi stala taková nemilá věc… Přišel jsem domů a chtěl jsem si z paměťové karty stáhnout videa a fotky, které jsem nafotil na akci a přislíbil jsem někomu jejich dodání. Nečekám a tradičně vyjmu kartu z foťáku, strčím ji do počítače, a začnu kopírovat. Kopírování se ale najednou zasekne a Windows mi milostivě oznámí, že program mě hodlá ignorovat a nebude pracovat, přičemž to bude dělat pravděpodobně hodně dlouho. Po pár minutách nečinnosti ho tedy s úzkostlivou obavou o data na kartě natvrdo vypnu, a znovu spustím. Karta naběhne v pořádku (uf!) se všemi daty a já tedy opět začnu kopírovat. Po chvilce se kopírování samozřejmě opět zasekne a karta se pro jistotu sama odpojí, následně se připojí, a systém slavnostně ohlásí, že musím kartu před použitím naformátovat. Výborně! Došlo totiž k narušení systémového souboru a Windows netuší, jak má kartu přečíst. Následně tedy zkusím kartu strčit do zrcadlovky, přičemž zjistím, že foťák běžel asi 4 dny v kuse zapnutý v brašně (zjevně jsem jej – mě doposud neznámo proč – zapomněl vypnout), a že kartu jsem vyjmul z běžícího zařízení, což očividně stálo za daným problémem. Jenom tak mimochodem, foťáku se naprosto nic nestalo (přepnul se do úsporného režimu), baterie zůstala plně nabitá, takže žádný problém. Chválím Nikon.
Po několika minutách následující paniky jsem začal přemýšlet, jak data z karty dostat. Projel jsem pár diskuzních fór a nakonec stáhnul zdánlivě magickou aplikaci jménem TestDisk & PhotoRec.
Záchrana dat pomocí TestDisk & PhotoRec
Aplikace má pro mě velmi přívětivé rozhraní (tedy textové) a ovládá se pár klávesami, takže by s tím nikdo neměl mít problém. Pokud máte s daty podobné potíže, jako já, nebo u vás došlo třeba k poškození určitých sektorů, nechtěnému formátování aj. na médiu, tento set 2 programů vám může pomoci. Funguje na většině paměťových zařízení (pevné disky, karty, flash disky a další), což je perfektní. Program můžete stáhnout na stránkách vývojáře pomocí tohoto odkazu: TestDisk & PhotoRec. Jenom předem zmíním takovou „malou“ výhodu oproti konkurenčním programům, které zvládají sotva to samé a za příplatek vám dají grafický kabátek – TestDisk & PhotoRec je ZDARMA šířený pod licencí GPLV v2+.
Stažení dat z poškozeného média
Jakmile program stáhnete a rozbalíte, spusťte .exe soubor se jménem Photorec. Už podle názvu je patrné, k čemu tento program slouží. Následné stažení dat je velmi jednoduché – po spuštění programu si v nabídce pomocí šipek vyberte požadované médium a pomocí enteru potvrďte volbu.
Dále najeďte na nabídku [Options], kde dle vašeho uvážení vyberte možnost „Keep corrupted files“, která zajistí, že se vám zkopírují i poškozená data, či data, která nemůže program úplně přečíst (pokud chcete zachránit opravdu maximum, vyplatí se to).
Poté se vraťte o jeden krok zpět a zvolte [Search]. Vyskočí na vás nabídka, ve které je třeba zvolit formát, který byl dříve na médiu (nejčastěji se jedná o NTFS/FAT, tedy druhá možnost).
Další kroky se řídí podle toho, zdali je čitelný systémový soubor na médiu. Poznáte to tak, že v „tabulce“ pod slovem partition najdete buďto požadovaný typ formátu (NTFS, FAT), to znamená, že systémový soubor je čitelný, nebo Uknown, což bohužel znamená opak. Partition jako takový je část disku – pokud tedy máte fyzický disk rozdělený třeba na další tři systémové (C:, D:, E:), uvidíte v tabulce partition více položek. Partitions nejsou bohužel označené písmeny tak, jako v systému, ale jsou zde očíslované bloky seřazené číselně podle velikosti sektorů, takže nakonec lze poměrně snadno rozpoznat požadovanou část (za předpokladu, že jich na disku nemáte hned několik o stejné velikosti).
a) Pokud je systémový soubor viditelný a vy zvolíte požadovanou část disku (partition), vyskočí vám jako další nabídka typu prozkoumání média. [Free] znamená prozkoumání pouze volných částí média (vhodné pro smazaná či ztracená data), nebo [Whole], který prohledá celý disk a najde veškerá data na disku. Poté už jen stačí vybrat místo, kam se mají data z média nahrát, potvrdit a program začne prohledávat sektory po datech.
b) Pakliže je na médiu nečitelný systémový soubor (jako v mém případě), jako další krok stačí pouze vybrat místo, kam se mají data z média nahrát, potvrdit a program začne prohledávat sektory po datech.
Vývojáři nám sem dokonce na pravou stranu umístili časovač, který ukazuje, za jak dlouho bude operace dokončena, takže hurá na kafe, vyvenčit psa, cokoliv… Jenom pro srovnání – v mém případě trvalo prozkoumání a záchrana dat 32 Gb karty class 10 asi dvě hodiny a 45 minut. Po ukončení operace můžete zkontrolovat, co program našel. Ještě je nutné upozornit, že program nečte systémové soubory, tzn. že nebudou zachovány původní názvy a hierarchie souborů!
No, a to je všechno, co je třeba učinit k získání dat z poškozeného média. Jako další možnost záchrany dat se nabízí zakoupení některých profesionálních a graficky přívětivých nástrojů, což je často cenově podobné, jako záchrana dat u specializované firmy.
A výsledky záchrany? Po dokončení procedury došlo v mém případě k záchraně téměř veškerého materiálu. Chybělo pouze pár fotek, což je poměrně dobrý výsledek (teda rozhodně lepší než formátování disku). Jakmile jsem data stáhl, zkusil jsem na kartě experimentálně obnovit samotný systémový soubor, záchrana se mi však nakonec bohužel nepodařila. Níže uvedu jenom pár typů, jak toho můžete docílit, třeba budete mít větší štěstí.
Obnova systémového souboru
Pro obnovu systémového souboru (partition tabulky) na médiu spusťte druhý program se jménem Testdisk. V první nabídce zvolte možnost dle vašeho uvážení a v dalším kroku si opět vyberte požadovanou jednotku. V následující nabídce zvolte pro standardní Windows hardware možnost Intel.
Další kroky závisí na tom, jestli program na médiu bude schopen z média vylovit přímo systémový soubor, nebo naopak nic nenajde. To můžete vyzkoušet pomocí [Analyse].
Program se vás také zeptá, zdali bylo médium formátované pomocí Windows Vista, protože ty užívají jiné parametry (holt byl to univerzální systém). Ještě předtím je ale důležitá kontrola údajů daného média, zejména zda sedí velikost prostoru jednotky. Pokud ne, je nutné zkontrolovat detekci média v BIOSU a zajistit si případně nejnovější ovladače (tip autorů aplikace). Pokud není velikost jednotky správná, program nebude správně fungovat. Po kontrole stačí zvolit [Search] a čekat, popřípadě při neúspěchu zvolit [Deeper search].
V mém případě dopadly obě možnosti neúspěšně. Můžete se také pokusit vytvořit systémový soubor ručně. Pomocí nabídky [Advanced] můžete zadat veškeré údaje ohledně sektorů média až po daný formát, což by vám mělo umožnit vytvořit systémový soubor. Při zvolení formátu jsem ale taktéž nijak nepochodil a nic se nezaznamenalo, takže smůla…
Médium nelze načíst aneb když nic nepomůže
Pokud paměťové zařízení s cennými daty není ani možné načíst v systému, je pravděpodobné, že problém bude mít pravděpodobně závažnější příčinu, než jakou je „pouhé“ porušení systémového souboru, či nechtěné naformátování a smazání všech dat. Jakmile systém paměťové zařízení nevidí, není bohužel možné aplikovat postup popsaný výše, protože program se k němu jednoduše nedostane – v těchto případech je možné, že bude třeba fyzického či jiného pokročilejšího zásahu pro záchranu dat.
Pokud se vám tedy s programem nedaří fotky obnovit, nemáte čas data zachraňovat (obnova dat může být zejména u médií s vyšší kapacitou velmi náročná na čas), anebo máte zařízení s mechanickým poškozením (poškozené konektory, aj.), je možné vyzkoušet také služby specialistů, kteří se záchraně dat věnují přímo. Využití výše uvedeného programu Testdisk & Photorec je zdarma, ceny za služby specialistů se pak mohou pohybovat podobně, jako částky za placené programy – tedy v řádu stovek korun až tisíců v závislosti na druhu závady a náročnosti postupu získat data zpět. Pro příklad zde uvádím například ceník společnosti Datahelp v Praze.
To by bylo k záchraně dat asi vše, na internetu můžete nalézt hromadu dalších informací o záchraně dat a z diskuzí se můžete dovědět různé rady a tipy k tomuto tématu. Já doufám, že vám tento článek pomohl a přeji co nejméně problémů s nepřístupnými daty :-). S dotazy a připomínkami k tématu se můžete samozřejmě vyjadřovat pod článkem v diskuzi (vzhledem k množícím se dotazům se zkuste prosím nejprve podívat, zdali už někdo něco podobného nenapsal před vámi). Pouze bych rád podotkl, že se neživím ani profesionálně nezabývám obnovou dat – zdůrazňuji to zejména z důvodu množících se dotazů s velmi specifickými více či méně souvisejícími problémy. Pokud vám výše uvedený program pomohl zachránit vaše cenné soubory, můžete autorům tohoto softwaru poděkovat i formou finančního příspěvku, více na stránkách www.cgsecurity.org.