S novým systémem vycházejí na světlo nové vychytávky, ale také nové problémy. Konkrétně na notebooku Lenovo Ideapad Z500 se opět objevily problémy s grafickými drivery, kde podobně jako u přechodu na Windows 8.1 nefungovalo nastavení jasu. V dnešním „návodu“ si ukážeme, jak nastavení jasu získat zpět a při tom neztratit funkci dedikované grafiky.
Aktualizace si nedají pokoj
V předchozím případě nefungujícího nastavení jasu (při přechodu na Windows 8.1) stačilo nainstalovat starší drivery a bylo po problému. Windows 10 chce však dělat všechno za vás, a tak má ve zvyku instalovat nejnovější drivery pro vaše zařízení i v případě, že si to nepřejete … a ani se vás nezeptá – je přeci chyba výrobce, pokud vypustí vadné drivery. Uživateli pak obvykle zůstane nepoužitelný počítač. V mém případě, kdy jsem prováděl aktualizaci na 3 počítačích, došlo po čase ve všech třech případech k nainstalování vadného driveru pro integrovanou grafickou kartu Intel a následnému znemožnění jakékoliv práce na počítači v důsledku vysílání obrazu na neexistující monitor. V našem případě nastavení jasu se jedná o podobný problém s podobným původem – ovladače grafické karty Intel.
Najdi správnou kombinaci driverů
Jelikož často pracuji večer, je pro mě nastavení jasu monitoru klíčové. Inu udělal jsem si čas a postupně instaloval různé dostupné drivery pro grafickou kartu Intel. Při instalaci posledního fungujícího driveru jsem sice zprovoznil nastavení jasu, nicméně nefungovalo již přepínání na dedikovanou kartu NVidie … pokud na počítači nic nehrajete, asi vám to vadit nebude (toto polovičaté řešení je dostupné na většině zahraničních diskuzních fór – uživatelé si pak stěžují, že mají podezřele nízké fps ve hrách, ale netuší, čím by to mohlo být…). Mě to vadilo. Testoval jsem tedy dál a nakonec se mi podařilo i díky vašim tipům v komentářích získat několik způsobů, jak nastavení jasu získat zpět.
Postup 1 – Úprava registrů
Jako nejlepší možnost jsem vyhodnotil využití postupu od Martina Nešpora, který jej zadal v komentářích (díky za něj!). Tento postup umožňuje zprovoznění nastavení jasu s nejnovějšími ovladači (vyhnete se tedy případným komplikacím s kompatibilitou při využití starších driverů). Pro někoho však může být kvůli využití editoru registrů složitější, než postup 2.
- Spusťte editor registrů – stiskněte kombinaci kláves Windows + R , do pole okna zadejte „regedit“ a potvrďte (musíte mít administrátorská práva k systému).
- Stiskněte klávesu F3 pro vyvolání okna hledání, do pole zadejte „FeatureTestControl“ a spusťte vyhledávání
- Vyčkejte na vyhledání výrazu
- Po úspěšném skončení vyhledávání klikněte pravým tlačítkem na vyhledaný výraz a vyberte „Změnit„.
- Do pole „Údaj hodnoty“ zadejte hodnotu „FFFF“ a potvrďte změny
- Uzavřete editor registrů a restartuje počítač
Postup 2 – Výběr starších nainstalovaných driverů
- Spusťte Správce zařízení
- Najděte ve výpisu složku Grafické adaptéry
- Najděte grafický adaptér označený Intel HD 4000, či Intel s jiným označením a dvakrát na něj klikněte
- V nově otevřeném okně najeďte do záložky Ovladač
- Zvolte Aktualizovat ovladač
- V novém okně zvolte položku Vyhledat ovladač v počítači
- Dále zvolte Vybrat ovladač ze seznamu
- V novém okně zvolte Základní grafický adaptér Microsoft a potvrďte stiskem tlačítka Další, měli byste vidět něco podobného, jako na obrázku níže.
- Měla by proběhnout instalace ovladače – hotovo
Pokud vás bude Windows 10 dále otravovat s aktualizacemi driverů (a nemusí to být jenom drivery grafické), můžete využít této utilitky od Microsoftu, která byla vydána přímo Microsoftem po nespočtu stížností na automatické instalace driverů. Stačí utilitu spustit a následně zvolit možnost „Hide Updates“ a v seznamu vybrat položku, kterou si již nepřejete aktualizovat. Podle vlastních zkušeností mohu potvrdit, že toto nastavení obvykle vydrží do další velké aktualizace od Microsoftu, která nastavené drivery stejně přepíše.
Postup 3 – Čerstvá instalace starých funkčních driverů
Pokud by někomu nefungoval ani jeden z předchozích aktualizovaných návodů, může v kombinaci s výše uvedenou utilitkou zakázat aktualizace pro grafickou kartu Intel, a následně ve správci zařízení Windows odinstalovat veškeré drivery pro tuto kartu (Správce zařízení/grafické adaptéry/Intel HD 4000 či jiné číslo). Následně je třeba stáhnout balíček driverů ver. 9.17.10.3223/10.18.10.3277 ze stránek Lenova (kategorie grafických driverů pro Intel). Tento stažený soubor spusťte a soubory vyextrahujte ven. V extrahované složce potom najděte složku s ovladačem verze 10.18.10.3277 a spusťte setup.exe (nespouštějte setup.exe dostupný o složku výše). Mělo by dojít k instalaci driverů a umožnění korektního nastavení jasu vašeho monitoru na notebooku.
Bohužel je možné, že v budoucnu opět dojde k problémům kompatibility starších driverů, toto řešení tedy může být dočasné a problém se může vrátit. Podobně může vaše úpravy zrušit aktualizace Windows, který vždy automaticky nahraje nejnovější drivery.
Každopádně doufám, že vám návod pomohl a ušetří vám nějaký ten čas. Šetřete tedy také vaše oči a stáhněte jas monitoru kdykoliv budete chtít :). Pro šetrnější práci doporučuji zkusit i tento prográmek: F.lux: pohodlnější práce s monitorem.
Mohlo by vás také zajímat: Jak zprovoznit Dolby Home Theater na Windows 10 u Lenovo Ideapad Z500
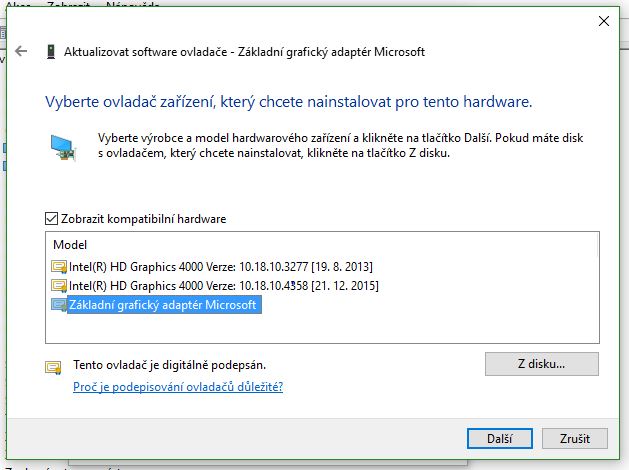
Právě jste zachránili můj notebook a moje nervy. Děkuji
Postup c. 2 funguje. Stačilo nastavit Základní grafický adaptér Microsoft a jas se hned vrátil do normálu i bez restartovani.
Ďakujem pekne za návod. Išiel som podľa 1 a funguje to. Vďaka, veľmi mi to pomohlo a zvládol som to úplne ako sám aj napriek tomu že som úplný IT amatér.
Jo, taky jsem použil variantu 1, v registru jsem našel nastavenu hodnotu F000, změnil na FFFF, zrestartoval a fakt to pomohlo.
(Windows 10)
návod 1 mi pomohl v květnu 2019. super! děkuju
Děkuji, moc mi to pomohlo. Že na tlačítka jasu nesmím šahat jsem zvyklá, ale dneska se sám zťavil.
Verča
Tak bohužel v prosinci 2018 nefunguje ani jedna varianta 🙁
Vyřeší se tímto i přepínání grafických karet? Intel->nVidia a naopak? Dík za odpověď.
Dikičko kámo 😉 Pomohol ten prvý návod, ale ja som tam ani žiadnu hodnotu nemenil, tak trošku nechápem, že čo, resp. ako sa to opravilo…
i ja dakujem za navod ako obnovit jas!!!! pomohlo to!!!
Super! Moc díky. Jsem tupá bloncka s míň než základní uživatelskou znalostí PC a podle postupu 1 jsem to zvládla sama na první dobrou. Díky, díky, díky.
Mockrát děkuji za pomoc,postup 1 vyšel. Už jsem přemýšlela kterému chudákovi to dám tentokrát, aby mi to opravil. Stránku ukládám a po příští aktualizaci určitě využiji 😀 děkuji a krásný den!
Já jsem to dokázala, jsem dobrá! Díky za návod, jsem totiž pouze prostý uživatel, který nic moc neumí.
Zdraívm,
Pro kohokoliv kdo má tento problém, doporučuji tento návod, funguje a jas můžete už regulovat.
1. Otvorte ponuku „Štart“ 2. Napíšte „regedit“ a spustite nástroj regedit na úpravu registrov operačného systému 3. V aplikácii „Registry Editor“ stlačte F3 a v dialógovom okne Hľadať napíšte kľúčové slovo FeatureTestControl a kliknite na „Hľadať“. 4. Po vyhľadaní položky FeatureTestControl na túto kliknite pravým tlačidlom myši a vyberte Zmeniť (ENG – Modify) 5. Zmeňte pôvodnú hodnotu v políčku „Value“ na : FFFF , po zmene potvrďte kliknutím na OK 6. Zatvorte okno „Registry editor“ a reštartujte počítač
Moc děkuji za perfektní návod. Vše funguje bez problémů.
Děkují za radu. Moc to pomohlo.
Stejný problém do notebooku se mistáhla nejaká aktualizace 10 a jas nereagovalstačilo provést instalaci w8.1 zpět a problém je pryč
Dobrý den,
měl jsem popisovány problem s jasem na mém Z500, pár krát jsem instaloval tento ovladač, fongovalo,ale včera i dnes jsem to skusil jak píšete,ale počitač to odmítl! poradíte co s tím dál ? jsem důchodce a jsem PC- analfabet!
zdraví
Stanislav K.
Pokud máte Windows 10, tak ty jsou „tvrdohlavé“ a i po zakázání automatické instalace driverů je problém si nainstalovat vlastní, protože Windows stále instaluje, co se mu hodí. Je potřeba použít uvedený program v článku („utilitku“) pro zakázání aktualizací určitého hardware. Bohužel není jednoduché vychytat časový úsek mezi tím, kdy aktualizace pomocí programu zakážete, a momentem, kdy Windows již aktualizace nainstaluje sám. Mně se to povedlo až po několika pokusech.